Früher oder später sieht sich fast jeder, der mit einem Texteditor arbeitet, mit der Notwendigkeit konfrontiert, eckige Klammern in den Druck einzufügen. Auf der Tastatur sind diese Zeichen deutlich sichtbar, aber beim Tippen in Kyrillisch führt die Verwendung von Standardtasten zu zusätzlicher Zeit und Fehlern, so dass sich viele Leute fragen, wie man schnell eckige Klammern ohne Layoutwechsel erstellen kann.
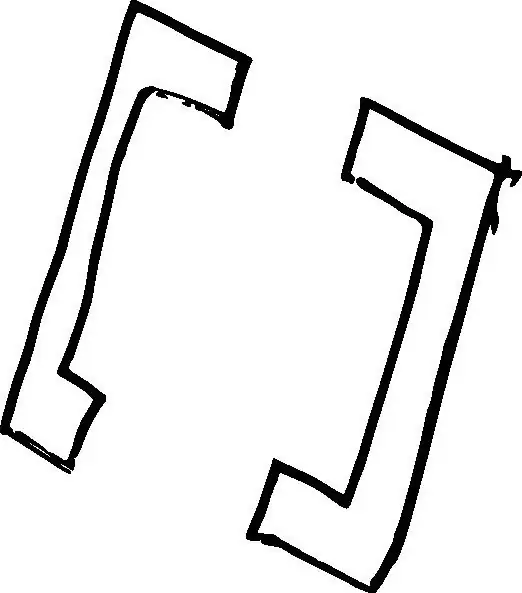
Wenn eckige Klammern verwendet werden
Im russischen Text kann eine eckige Klammer verschiedene Funktionen erfüllen.
Erstens ist dies das traditionelle Design der phonetischen Transkription, sodass Schulkinder dieses Zeichen möglicherweise benötigen, wenn sie Text in Phonetik eingeben oder eine Aufgabe in einer Fremdsprache erledigen.
Zweitens werden die Kommentare des Autors innerhalb des zitierten Textes in eckige Klammern gesetzt. Meistens wird der Kommentar neben Klammern mit den Initialen des Autors versehen: „In jenem Jahr kannten sie schon viele von ihm [A. S. Puschkin. - M. O.] Verse auswendig.“

Endlich, neuerdings in solchen KlammernBibliographische Angaben zum Literaturverzeichnis sind angegeben (je nach Erfordernis der Gattung oder Auflage können die Publikationsnummer im Verzeichnis oder Nachname, Erscheinungsjahr und Seitenzahl des Autors angegeben werden).
Darüber hinaus werden eckige Klammern beim Schreiben von mathematischen und anderen Formeln verwendet.
Standardschlüsselverwendung
Beim Drucken wird durch Drücken der entsprechenden Taste eine öffnende oder schließende eckige Klammer gesetzt (darauf befinden sich auch die russischen Buchstaben X und Ú), wenn die Tastatur in das lateinische Layout übersetzt wird. Das heißt, beim Drucken auf Russisch sollte die Reihenfolge der Aktionen wie folgt sein: Layout ändern - Klammertaste öffnen - Layout ändern - Text in Klammern drucken - Layout ändern - Klammer schließen - Zurück zu kyrillischen Buchstaben wechseln.
Es ist sehr einfach, sich an diese Reihenfolge zu erinnern, es ist absolut logisch, aber normalerweise treten ziemlich viele Fehler auf, weil die Schreibkraft nicht rechtzeitig von einem Alphabet zum anderen wechselt. Daher eignet sich diese Methode nur zum Einfügen einzelner Klammern.
Zeichen mit der Maus setzen
Viele Leute finden es ganz praktisch, wenn eine eckige Klammer mit einer Maus und einem Menü getippt wird. Gehen Sie dazu auf die Registerkarte "Einfügen", suchen Sie die Sch altfläche "Symbol" und klicken Sie darauf. Die Dropdown-Liste zeigt entweder die Standard-Sonderzeichen oder die zuletzt verwendeten Sonderzeichen. Damit die eckige Klammer in dieser Liste sichtbar ist, müssen Sie auf "Andere Symbole" klicken, die erforderlichen Klammern unter den Zeichen finden und sie einzeln im Strom druckendokumentieren. Sowohl öffnende als auch schließende Zeichen sind jetzt in der Dropdown-Liste Symbole sichtbar und können einfach mit der Maus eingefügt werden.
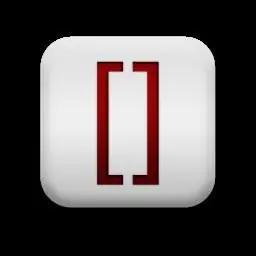
Dies ist auch alles andere als der rationalste Weg, aber es zieht viele an, weil Sie nicht von einem Layout zum anderen wechseln müssen.
Zuweisung einer speziellen Tastenkombination
Für den Fall, dass eckige Klammern in Word ständig eingetippt werden müssen, ist es besser, ihnen eine spezielle Tastenkombination zuzuweisen, um ein ständiges Wechseln zwischen Layouts zu vermeiden. Dies ist vielleicht die bequemste Methode zum Einfügen dieser Zeichen.
Um beiden Zeichen eine Tastenkombination zuzuweisen, gehen Sie zur Registerkarte "Einfügen", klicken Sie auf die Sch altflächen "Symbol" und dann auf - "Andere Symbole". In dem sich öffnenden Fenster sehen Sie eine Liste von Zeichen, in denen Sie eckige Klammern finden müssen. Klicken Sie auf die öffnende Klammer und dann auf die Sch altfläche "Tastaturkürzel". Dadurch wird ein neues Dialogfeld geöffnet. Platzieren Sie den Cursor im Feld „Neues Tastaturkürzel“und drücken Sie gleichzeitig z. B. Strg und X (also [) - „Zuweisen“. Machen Sie dasselbe für die schließende Klammer.
Während der Arbeit müssen Sie jetzt nur noch die Strg-Taste und X oder b gleichzeitig drücken, und die eckige Klammer wird gedruckt, ohne das Tastaturlayout zu ändern.

Übrigens können Sie auf diese Weise Tasten mit anderen Sonderzeichen belegen, die Sie ständig verwenden. Dies können beispielsweise Gedankenstriche, Gedankenstriche, Copyright, Dollar,"Hunde" usw.
Suchen-und-Ersetzen-Funktion verwenden
Trotz der Tatsache, dass die Vergabe eines Tastenkürzels der bequemste Weg zu sein scheint, erscheint vielen die eckige Klammer auf der Tastatur generell etwas überflüssig. Aus Gründen der Schreibgeschwindigkeit und um sich beim Arbeiten nicht durch technische Nuancen ablenken zu lassen, erfinden viele „schlaue“Möglichkeiten, eckige Klammern und andere Zeichen zu drucken. Beispielsweise wird während der Arbeit oft statt eckiger Klammern eine bedingte und bequeme Kombination von Zeichen ausgegeben, die dann per Suchen und Ersetzen in eckige Klammern umgewandelt wird.
Zum Beispiel kann das Vorzeichen der öffnenden Klammer durch drei runde Klammern (((, und das Vorzeichen der schließenden Klammer durch drei Schrägstriche /// ersetzt werden. Diese Bedingungszeichen können so gewählt werden, dass es stört nicht bei der Arbeit und ist bequem für Sie.
Dann, wenn die Arbeit am Dokument abgeschlossen ist, müssen Sie im sich öffnenden Fenster die Tastenkombination Strg + F drücken - die Registerkarte "Ersetzen". Geben Sie im Feld "Suchen" die bedingte Tastenkombination für die öffnende eckige Klammer und im Feld "Ersetzen" das Zeichen selbst ein. "Alles ersetzen". Dasselbe muss für die schließende Klammer wiederholt werden.
In der Regel wird bei der Arbeit mit großen Dokumenten, bei denen ständig eckige Klammern benötigt werden, die Methode der Tastenkürzelzuweisung verwendet.






